엑셀에서 머리글, 바닥글에는 원래 배경 색상 지정등이 불가능 합니다. 그런데 꼭 배경색을 지정해야 한다면 어떻게 해야할까요?
[오늘 작업은 그림판기능이 필요합니다]

머리글, 바닥글에 배경색 추가하기
1. 이 작업을 위해서는 우선 색상 그림 파일을 만들어야 합니다.
이를 위해서, 그림판을 열어주세요.
(Windows + R → pbrush 또는 그림판 찾아서 실행)
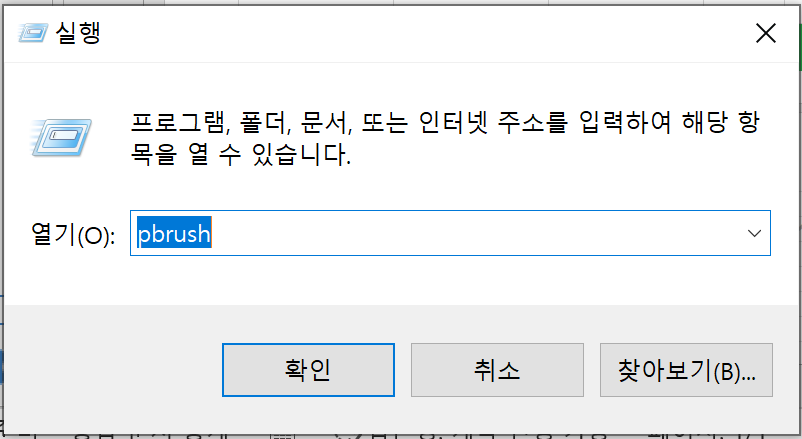
2. 그 다음 중요한건 사이즈인데요, 저는 A4용지를 기준으로 설명하겠습니다.
- 그림판에서 파일 - 속성 (Ctrl + R)을 눌러서, 너비와 높이를 조정합니다.
- 단위를 센티미터로 바꾸고, A4용지의 가로/세로와 여백을 고려해서 지정하면 됩니다.
- A4용지에서 엑셀 기본여백을 설정했을때, 너비는 17.44cm, 높이는 0.76cm 정도로 잡으시면 됩니다.

3. 아래와 같은 길다란 도형이 만들어졌다면, 도구에 있는 페인트로 색을 부으면 됩니다.


4. 그림파일을 저장합니다. 저는 색상.png라고 지었습니다.
5. 엑셀로 넘어와서, 머리글/바닥글을 보기위해, 보기 - 페이지 레이아웃을 선택합니다.
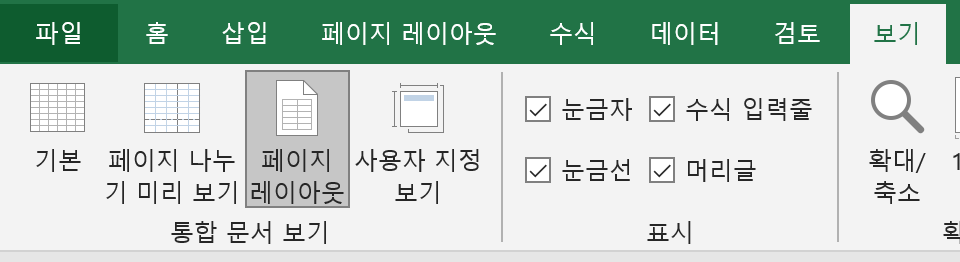
6. 머리글이 보이면, 머리글의 가장 왼쪽셀을 클릭한 뒤, 머리글/바닥글 탭에서 그림을 클릭합니다.
*가운데나 오른쪽셀에 그림을 삽입하면 글씨가 보이지 않게 됩니다.
- 또한 그림이 삽입된 왼쪽셀에는 글을 입력하기 어렵습니다. 통상의 로고 대신 배경색이 입혀진 개념으로 생각하시면 됩니다.
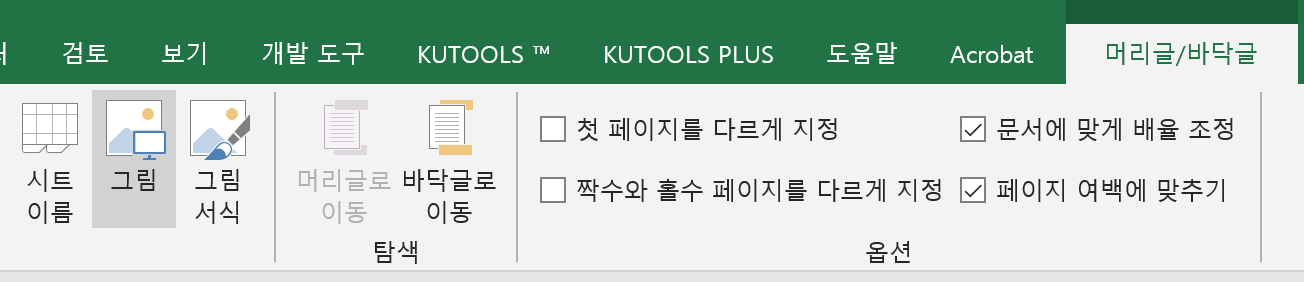
7. 아까 만든 그림파일을 삽입합니다.
- 크기가 맞지 않는 경우, 머리글/바닥글 탭에서 그림 서식으로 들어가서 크기를 조정하시면 됩니다.
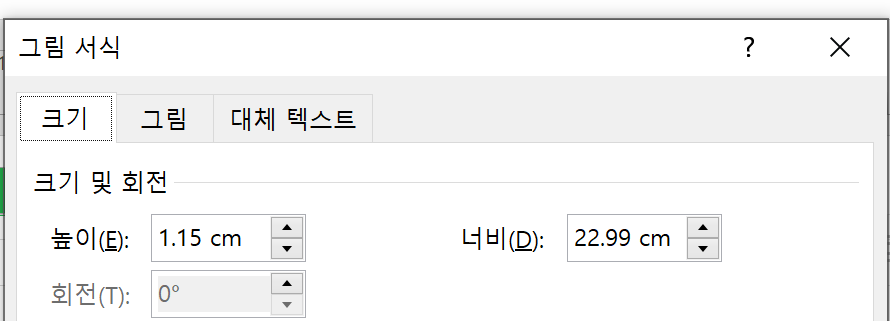
8. 삽입과 크기조정이 잘 되었다면, 아래와 같이 배경색이 생긴 것을 확인할 수 있습니다.
- 바닥글도 6-7과 동일하게 삽입하면 됩니다.

**당연한 얘기지만, 그림파일을 꼭 그림판으로 만들 필요는 없습니다. 더 화사하고 멋진 그림을 삽입하셔도 됩니다.
'3. FAQ (지식in, 엑셀위키)' 카테고리의 다른 글
| [함수] 문자와 숫자가 혼합된 값에서 문자에만 꺽쇠 넣기 (Korea838482 → [Korea] 838482) (0) | 2022.03.24 |
|---|---|
| [함수] 여러 텍스트를 모두 연결해서 한줄에 쓰는 법 (0) | 2022.03.23 |
| [기능] 오늘 날짜에 맞게 줄이 자동으로 그어지려면 (0) | 2022.03.17 |
| [기능] 엑셀 문서의 작성자를 생성/변경/삭제하려면? (0) | 2022.03.16 |
| [함수] 숫자를 짧게 요약해서 쓰려면? (1000000 → 100만, 4자리) (0) | 2022.03.10 |



